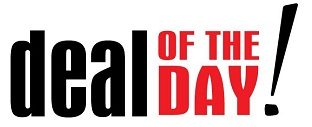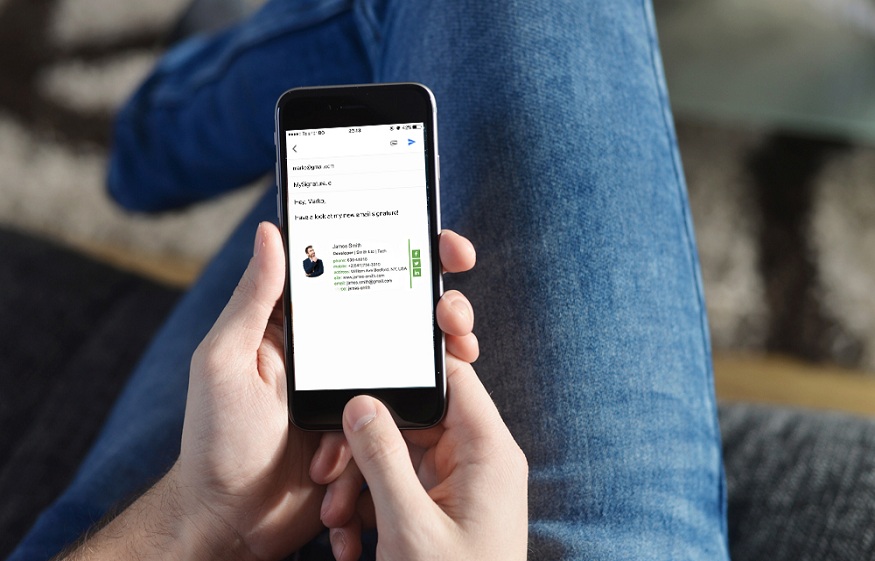IOS Signature Installation Tips
Working with Outlook for iOS is a breeze, but it’s not always as simple as sending and receiving emails. Sometimes you’ll need to customize your Signature to ensure you’re sending the right messages at the right time. In today’s post, we’ll show you how to add and change your Signature in Outlook for iOS so that everything looks professional and professional-like.
You can customize your Signature in Outlook for iOS
You can change the font, size, and text color in your Signature. You can also add an image to it. It’s a good idea to include some pictures because it will help get the attention of people reading your email or message—that’s the point.
To add an image to a signature:
Open Outlook for iOS and go to Settings > Account Settings > Signature (or tap on “Signatures” under Options).
Tap on “Signature 1,” which should be what you have set as your default signature right now (if not, tap on one of the other ones until you find it). If you don’t see any signatures listed in this menu, tap Edit at the bottom right corner and then Add New Signature at the top left once more before continuing with step 3 below; otherwise, skip ahead directly there now instead!
The first time you open Outlook
The first time you open Outlook, you’ll see three fields to add your information:
Name
Email address
Signature. You can change these fields later if you want to change your name, email address, or Signature. If you’re adding a photo to your Signature:
Click the dropdown menu and select Options.
Select Signature(IOS 签名) in the sidebar on the left side of the screen (see screenshot).
Click Insert Photo under Signatures in the right panel (see screenshot).
Tap Done when you’re finished.
When you’re done, tap Done.
If you’ve never changed your Signature before, there’s no need to start from scratch—you can copy and paste an existing signature into the box in Settings. Then, you can change it anytime by tapping on the email account with a signature assigned (it will say “Signature” underneath it) and then tapping Edit. Of course, your Signature can also be changed in Outlook for Mac if necessary.
You can change the font, size, and color of the text
Tap the Signature option under Mail.
Tap Font.
Tap Font Color.
Tap Font Size.
Tap Done when you’re finished.
Tap the Signature option under Mail
-Tap the Signature option under Mail. This will take you to the signatures screen, where you can change the font, color, and size of the text in your Signature.
-Add an image to your Signature by tapping Add Image near the top of the screen, then selecting an image from one of three sources: Camera Roll (iPhone), Saved Photos (iPad), or Photo Stream (both). When you’ve chosen a photo, tap Use in this field at the bottom-right of your screen; if you want to replace an existing image with a new one rather than add one, tap Replace instead.
If you want to make the image larger or smaller, tap the image and then use the pinch-to-zoom gesture on your device. You can also rotate it by tapping and holding down on it until a circular rotation icon appears; then, drag your finger around this icon to rotate the image. When you’ve finished making changes, tap Use at the bottom-right of your screen again.
To change your Signature, select one of the options below
To change your Signature in the Mail app or Outlook for iOS, follow these steps:
In the Settings app, tap Mail.
Tap Signature.
Enter your new signature text and tap outside of the text box to save it. To delete a signature, tap Edit and then Delete at the bottom of the screen.
You can also add an image to your Signature.
To do so, go to the Settings tab and tap Signature(iOS签名). You’ll see that you can add a signature from your camera roll or a clipboard photo. Please tap on the image once it’s selected, then use the crop tool at the bottom of your screen to crop and rotate it before adding it as part of your Signature!
You can change how big or small you want these images by tapping on them individually and adjusting their size slider (Image Size). You will also find another slider for adjusting alignment, rotation, and opacity for each n this menu as well.
Cure in Outlook for iOS is fast and easy!
You can add an image to your Signature.
You can customize it to show up on every message you send from the device or when replying to emails containing specific words or phrases.
That
Start by opening Outlook and tapping the Mail icon to create a signature. Then, tap the Signature option at the bottom of the screen. Next, you’ll be taken to a new screen where you can enter your information. When you’re finished with that, tap Done!